Terminal tricks adding & excuting a custom bash script
Introduction:
In the world of Linux, the power of customization is at your fingertips. One of the most powerful tools available to Linux users is the ability to create custom bash scripts. These scripts enable you to automate tasks, improve efficiency, and enhance your overall Linux experience. In this guide, we will explore the process of creating a custom bash script step by step, empowering you to harness the full potential of your Linux system.
Here we are going to excute a command in script file on current directory.
Understanding Bash:
Bash, short for "Bourne Again SHell," is a command language interpreter that is widely used in Linux and Unix systems. It provides a command-line interface for users to interact with the operating system and execute commands. Bash scripts are simply text files containing a series of commands that can be executed as a single unit.
Example :
Choosing a Text Editor:
Before we dive into creating a bash script, it's essential to choose a suitable text editor. Linux offers a variety of text editors, such as Vim, Nano, and Emacs. Select one that suits your preferences and comfort level.
Creating the Script File:
To create a bash script, open your chosen text editor and create a new file with a ".sh" extension. For example, you can use the command nano myscript.sh. This file will serve as the container for your script's commands.
Setting Up the Script:
Start your bash script by including a shebang line, which tells the system that this file should be interpreted by the bash shell. Begin the script with #!/bin/bash.
Writing the Script:
Now comes the exciting part—writing the commands for your custom bash script. You have the freedom to include any valid bash command or a series of commands to achieve your desired functionality. Whether it's file manipulation, system configuration, or process automation, bash provides a wide range of possibilities.
Adding Comments:
To enhance the readability and maintainability of your bash script, it's good practice to include comments. Comments begin with the # symbol and provide explanations or descriptions of the script's purpose, individual commands, or any other relevant information.
Setting Execution Permissions:
Before you can execute your bash script, you need to give it execution permissions. Use the chmod command to set the permissions. For example, you can use chmod +x myscript.sh to make the script executable.
Executing the Script:
To run your custom bash script, navigate to the directory where the script is located and execute it using the ./ prefix. For example, if your script is in the current directory, run ./myscript.sh.
Troubleshooting and Debugging:
During script development, you might encounter errors or unexpected behavior. Bash provides several debugging techniques to help identify and resolve issues. Utilize commands like echo to print variable values, set -x to enable debugging mode, and set +x to disable it.
Sharing and Reusing Scripts:
Once you have created a useful and reliable bash script, consider sharing it with the Linux community. Open-source platforms like GitHub provide an excellent way to contribute and collaborate with others. Additionally, explore existing repositories and online communities to find and reuse scripts created by fellow Linux enthusiasts.
CODE:
#!/bin/bash
# Get the current working directory
dir_path=$(pwd)
# Execute a command within the directory
# Replace the 'your_command' with the actual command you want to execute
'ls'
# Optional: Print the current working directory after executing the command
echo "Current working directory: $dir_path"
Conclusion:
Creating a custom bash script in Linux opens up a world of possibilities for automating tasks, improving productivity, and customizing your Linux experience. By understanding the basics of bash scripting, writing your own scripts, and exploring the vast collection of existing scripts, you can unleash the full potential of your Linux system. Embrace the power of customization and embark on a journey of efficiency and automation with custom bash scripting in Linux.

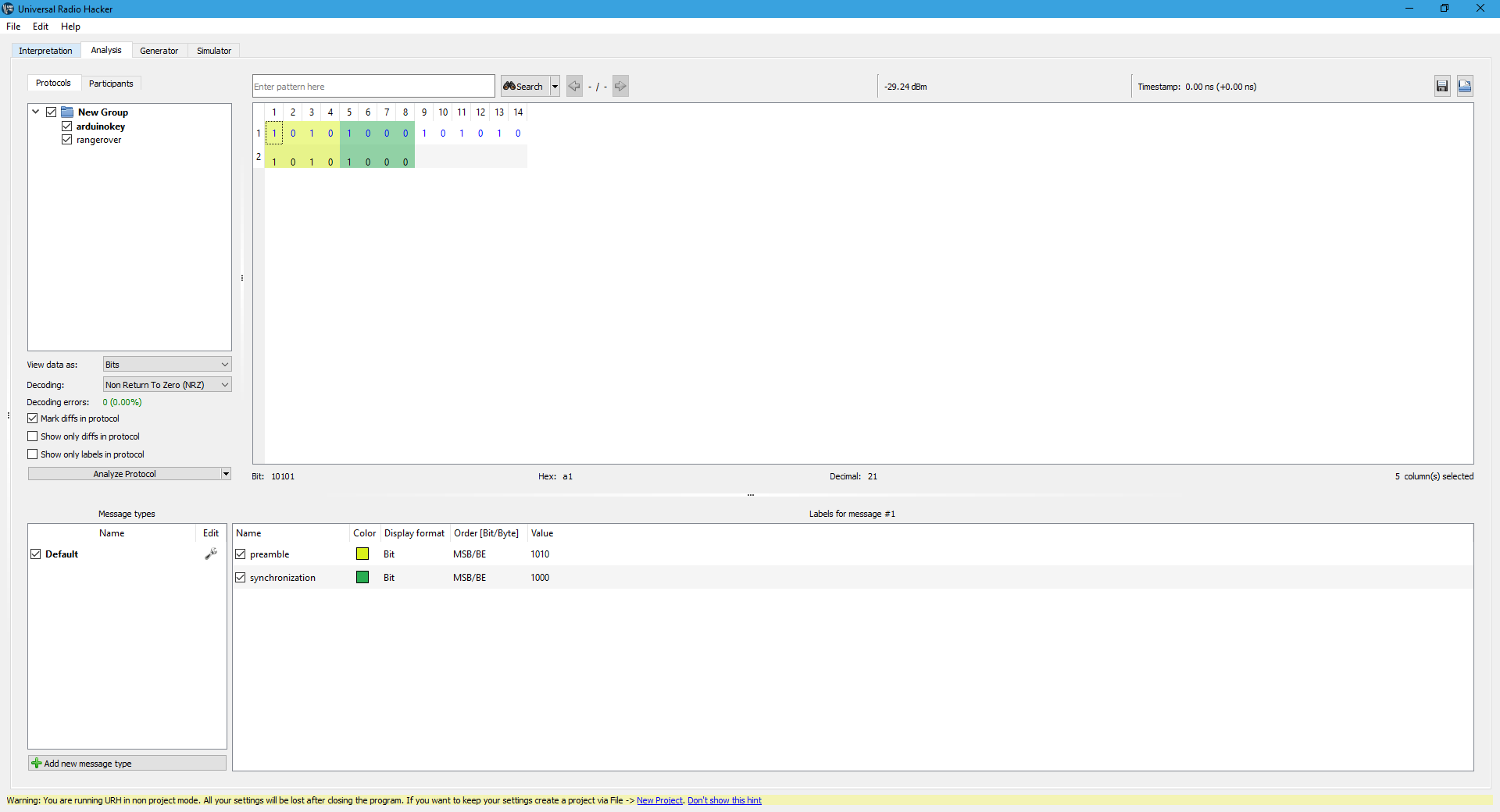
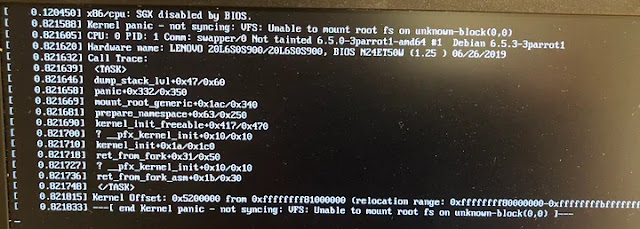

Comments
Post a Comment